3 - Módulo DBC
O módulo DBC é usado para modelar e distribuir a largura da banda nas interfaces de rede, com isso garante a qualidade das comunicações e um melhor nível de serviço.
Através do módulo podemos determinar quais dispositivos ou serviços terão maior prioridade nos acessos, podemos distribuir de forma inteligente a utilização de banda e assim evitando gargalos, travamentos e diminuindo a chance de um serviço essencial ficar indisponível.
3.1 - Ajustando as taxas
No menu Gerenciamento de tráfego > DBC > Configuração > Conexões, podemos encontrar os valores de download/upload da conexão, que foram informados no momento do wizard no módulo DBC.
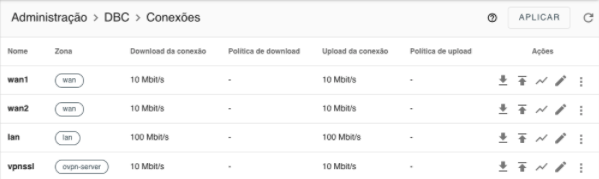
Em nosso exemplo, vamos alterar a taxa de Download/Upload para 50 Mbits/s na interface WAN1. Essa alteração pode ser realizada na respectiva interface, clicando no botão editar, no campo Ações.
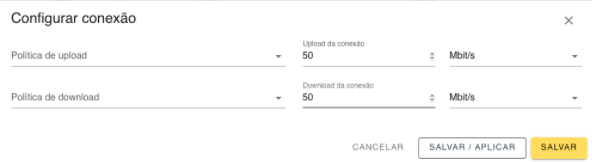
Quando ocorre o upgrade ou até mesmo downgrade da banda dos links de internet, é de suma importância que sejam atualizados os dados de taxas de download/upload nessa aba. Esses valores são utilizados para fazer os cálculos baseados em porcentagem para as classes.
3.2 - Ativando a política padrão
No momento do wizard, foi provisionado a política chamado Padrão, conforme podemos conferir em Gerenciamento de tráfego > DBC > Configuração > Políticas.
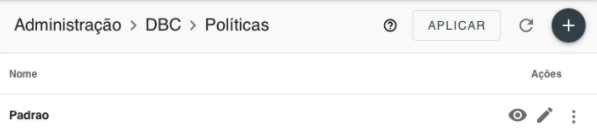
Para que possamos ativar de fato, devemos voltar na aba Gerenciamento de tráfego > DBC > Configuração > Conexões, no botão editar, no item Política de upload e Política de download, selecionar a política padrão.
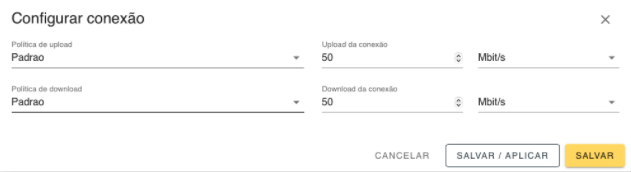
Em nosso cenário proposto, deverá ser ativado em ambos os links de internet.
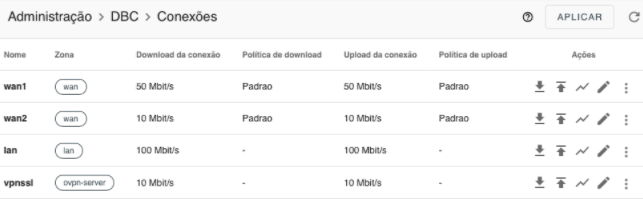
3.3 - Criando uma classe nova
Em nosso cenário iremos priorizar o tráfego do serviço VPN, que entra em nossa rede, assim poderemos garantir a qualidade desse serviço, mesmo que tenha uma carga de tráfego alta dos demais serviços.
Para iniciar a configuração, vamos criar uma classe chamada VPN na aba Gerenciamento de tráfego > DBC > Configuração > Classes, clicando no botão Adicionar.
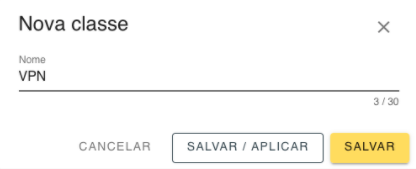
Neste momento, dentro da classe que criamos, vamos informar que é o protocolo UDP e porta 1194, no botão Adicionar.
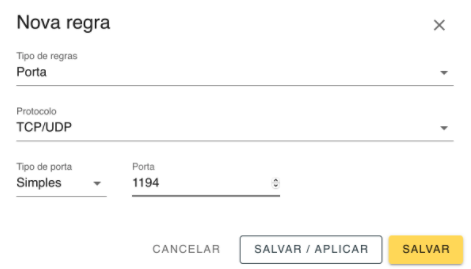
Ao clicar no botão Salvar / Aplicar, já temos a classe VPN criada.
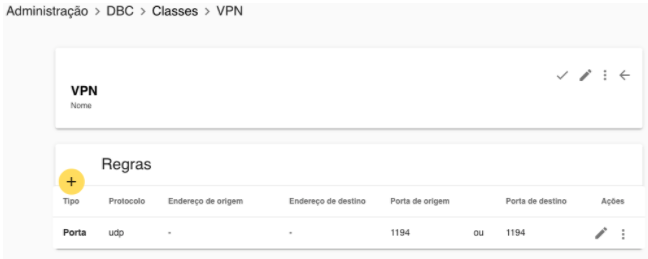
Nessa etapa, ainda não estamos associando a tomar alguma ação, apenas criando a classe para que possamos aplicar a política desejada, que será abordado no próximo tópico.
3.4 - Ajustando a política para a classe VPN
A adição na nova classe, deve ser executada dentro da política padrão, clicando no botão Detalhes.
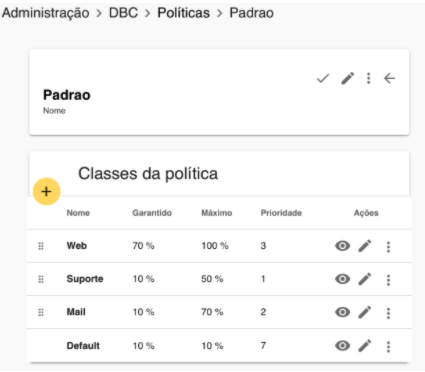
O primeiro ponto que precisamos entender nessa aba, é que o valor Garantido, com todas as classes somadas, não pode ultrapassar 100% e o somatório dos máximos pode ultrapassar 100%, mas é recomendado que não ultrapasse 90% em cada classe.
Segundo ponto, as classes seguem o conceito de TOP-DOWN, ou seja, são processadas do início para o final, a primeira classe processada é a WEB e assim sucessivamente.
Podemos perceber na imagem acima, que o somatório do item garantido, está em 100%, antes de adicionar a classe VPN, devemos liberar uma porcentagem para a utilização, deixando as classes com os mesmos valores abaixo.
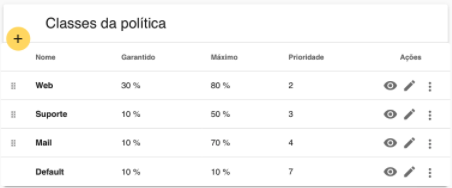
Agora que temos 40% disponíveis para o Garantido, iremos clicar no item Adicionar e alocar para a classe VPN, conforme imagem abaixo.
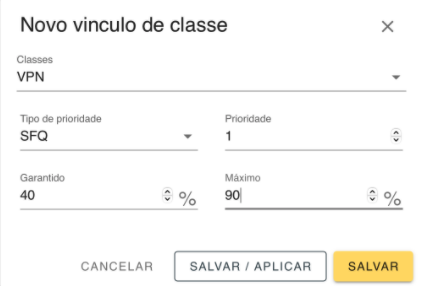
Ao clicar em Salvar, automaticamente essa classe irá para a última posição. Como citado anteriormente, as regras são lidas de cima para baixo e queremos que a fila VPN seja processada com prioridade. Para isso, devemos arrastar para a primeira posição a classe VPN, ficando o ambiente final conforme a tela abaixo.
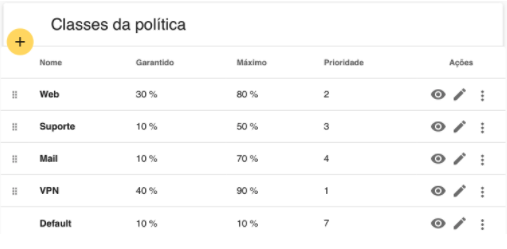
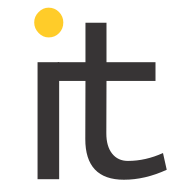 Treinamento
Treinamento